hi guys in this video i am showing about how to install kali linux in vmware.
just follow these commands for installing the kali linux in vmware.
1) Download the VMware and Kali Linux operating system
2) Open VMware you will see a picture like below click on the Create a New virtual Machine for installing the kali linux
3) After click on the create a new virtual machine you will see a this pic and click on typical(recommended ) and press enter or click on next button.
4)After click on typical give the ISO of file of kali linux . You will see a message like could not detect in below do not worry further click on next .
5) After give the iso file click on the Linux and choose the Debian 7.x 64-bit for beginners after click on next button
6)Give the path for saving the files in kali linux after click on next.
7) Give the Maximum disk size for Kali Linux if you do not about how much located it just leave and click on next button
8)Give the memory for Kali Linux operating system minimum locate 512MB or 1GB by click on Customize Hardware after click on next button.


9) After giving memory click on start up button which is top (title bar) like green arrow mark after you will see a VMware screen.
10) Do not press or click on VMware screen after you will a KALI Linux screen by using arrow move upto install
*if you press Ctrl+Alt you will a see a mouse cursor on your screen.
11)Choose the language(ex: english) , choose the country (ex:india) and finally choose the Keyboard style (Ex: american standard keyboard) after choosing click on next button.
12) After selecting the country,language and keyboard style you will a picture like this
13) Give the Host name ex: kali after press enter
14) If you have any domain name type and click on enter otherwise click on continue ( Remember only .com , .net , .edu , .org these only acceptable if you have any blogger give the name to that blank)
15)Give the root password which is useful at ending i.e opening the Kali Linux remember the password do not forget which is very important.
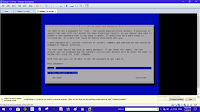
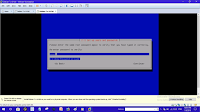
16) After Re typing the password you will see a picture like this
17)The best partition method is Guided- use entire disk click on enter after select .
18) After you will a picture like below just click on enter do not press any other keys.
click on YES
19)Installing process starts after click he finish like before picture here almost 35 minutes time should be taken.
20) after installing you will see a Continue without a network mirror? click on yes. After installing the GRUB BOOT LOADER .
21)After installation completed click on /dev/sda .
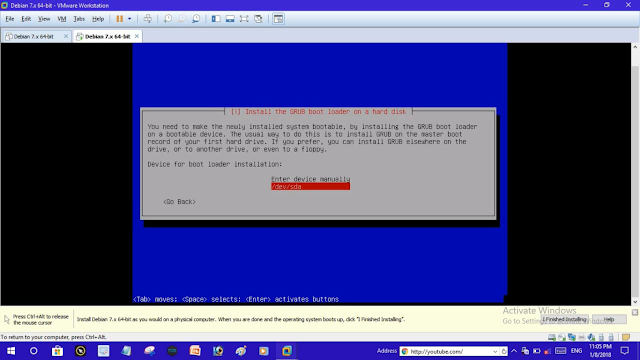
22) After click on /dev/sda your VMware start to restart not your computer and you will a picture like below do not press any key it automatically ask username and password
23) Give the username and password for opening Kali Linux username is root and password is what you are giving at beginning .
24) Click on sign in button these steps are enough for the installing kali linux in vmware i think this information is very helpful to you. If you have any doubts ask me in comment section.
Finally successfully installed the Kali Linux on your vmware if you follows exact these steps .
how to install kali linux in vmware| procedure to install Kali Linux in Vmware
 Reviewed by TECH UPDATE
on
January 08, 2018
Rating:
Reviewed by TECH UPDATE
on
January 08, 2018
Rating:
 Reviewed by TECH UPDATE
on
January 08, 2018
Rating:
Reviewed by TECH UPDATE
on
January 08, 2018
Rating:



































No comments: